Backup internet favorites
What are Internet Explorer favorites?
Internet Explorer favorites are links to websites that you visit frequently. By adding a website to your favorites list, you can go to that site by simply clicking its name, instead of having to type its address. If you are viewing a website and want to add it to your favorites list, click the Favorites button, and then click Add to Favorites. Type a new name for the page if you want to, specify the folder that the favorite should be created in, and then click Add. You can also save a favorite by pressing Ctrl+D.
Favorites, also known as bookmarks, are a convenient way to organize and find WebPages that you visit frequently. If you use Internet Explorer on several computers, you can save your favorites from one computer and then import that list to another computer.
If you want to reinstall windows or just migrating to another PC, you will lose those favorites links. To prevent from losing your favorite websites here is the tutorial to backup and restore them.
To backup/export the Favorites, follow these steps:
- Internet Explorer 6:
- Start Internet Explorer
- On the File menu, click Import and Export, and then click Next.
- Click Export Favorites and then click Next.
- Click Favorites and then click Next.
- Type the name of the file that you want to export the favorites to. By default, the export file is named Bookmark.htm.
- Click Next and then click Finish.
- Internet Explorer 7
- In Internet Explorer, click Add to Favorites, and then click Import and Export.
- In the Import/Export Wizard, click Next.
- Select Export Favorites, and then click Next.
- Click Favorites and then click Next.
- Select the Favorites folder that you want to export. If you want to export all Favorites, select the top level Favorites folder. Otherwise, select the individual folder that you want to export.
- Click Next. Note By default, Internet Explorer creates a Bookmark.htm file in your Documents folder. If you want to use a name other than Bookmark.htm, or if you want to store the exported Favorites in a folder other than the Documents folder, specify the new file and folder name.
- Click Next. Note If you already have a file that has the same name, Internet Explorer asks you to replace it. Click Yes to replace the file. Click No to provide a new file name.
- Click Finish.
- Internet Explorer 8
- In Internet Explorer, click Favorites, click the down-arrow next to Add to Favorites, and then click Import and Export.
- Click Export to a file, and then click Next.
- Click to select the Favorites check box, and then click Next.
- Select the Favorites folder that you want to export. If you want to export all Favorites, select the top level Favorites folder. Otherwise, select the individual folder that you want to export.
- Click Next. Note By default, Internet Explorer creates a Bookmark.htm file in your Documents folder. If you want to use a name other than Bookmark.htm, or if you want to store the exported Favorites in a folder other than the Documents folder, specify the new file and folder name.
- Click Next. Note If you already have a file that has the same name, Internet Explorer asks you to replace it. Click Yes to replace the file. Click No to provide a new file name.
- Click Export.
- Click Finish.
You can transfer this file to a floppy/CD/USB/DVD if you want to backup or transfer to another system.
Now to restore/import the Favorites, to another PC follow these steps:
- Internet Explorer 7
- In Internet Explorer 7, click Add to Favorites , and then click Import and Export.
- In the Import/Export Wizard, click Next.
- Select Import Favorites, and then click Next. Note By default, Internet Explorer creates a Bookmark.htm file in your Documents folder. However, you can import favorites that are saved under another name. To do this, click Browse, select a file or type a location and file name, and then click Next. Or, click Browse, and then click Next to accept the default.
- Select the folder where you want to put the imported bookmarks, and then click Next.
- Click Finish.
- Internet Explorer 8
- In Internet Explorer, click Favorites, click the down-arrow next to Add to Favorites, and then click Import and Export.
- Click Import from a file, and then click Next.
- Click to select the Favorites check box, and then click Next.
- By default, Internet Explorer creates a Bookmark.htm file in your Documents folder. However, you can import favorites that are saved under another name. To do this, click Browse, select a file or type a location and file name, and then click Next.
- Select the folder where you want to put the imported bookmarks, and then click Import.
- Click Finish.
Source: Microsoft

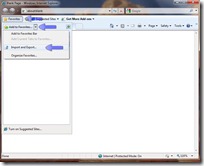
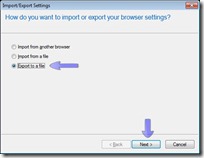


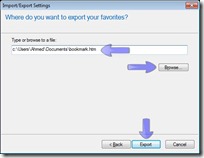


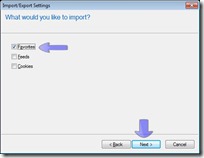

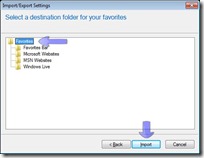

0 comments:
Post a Comment